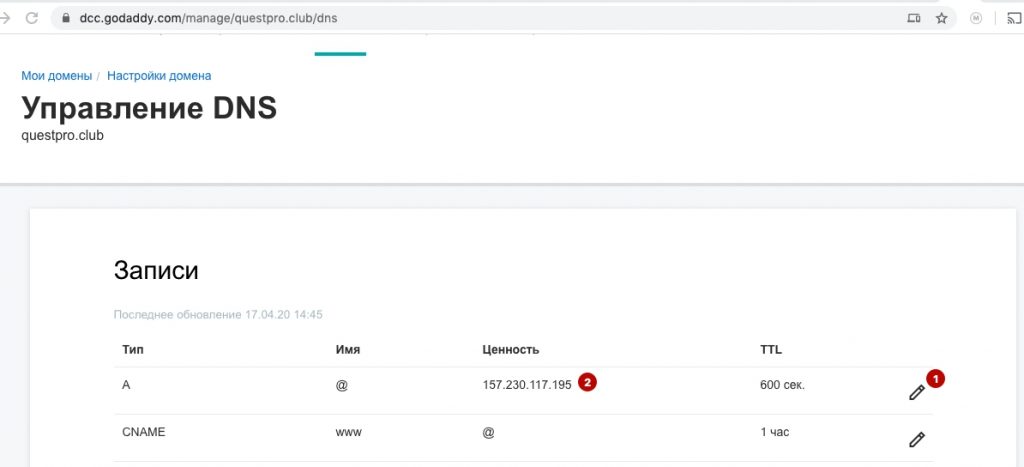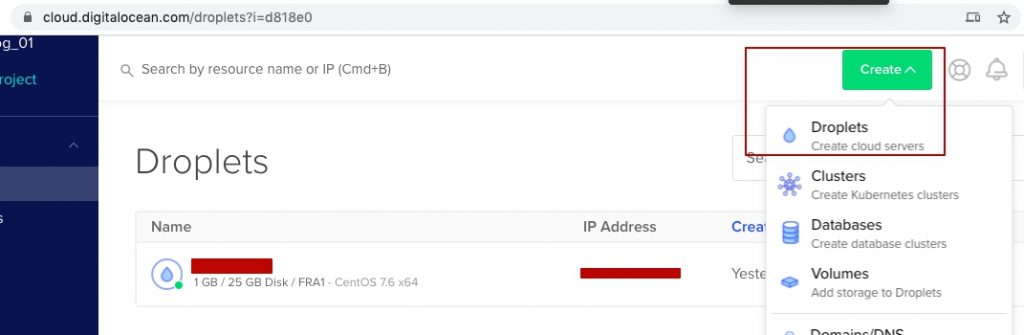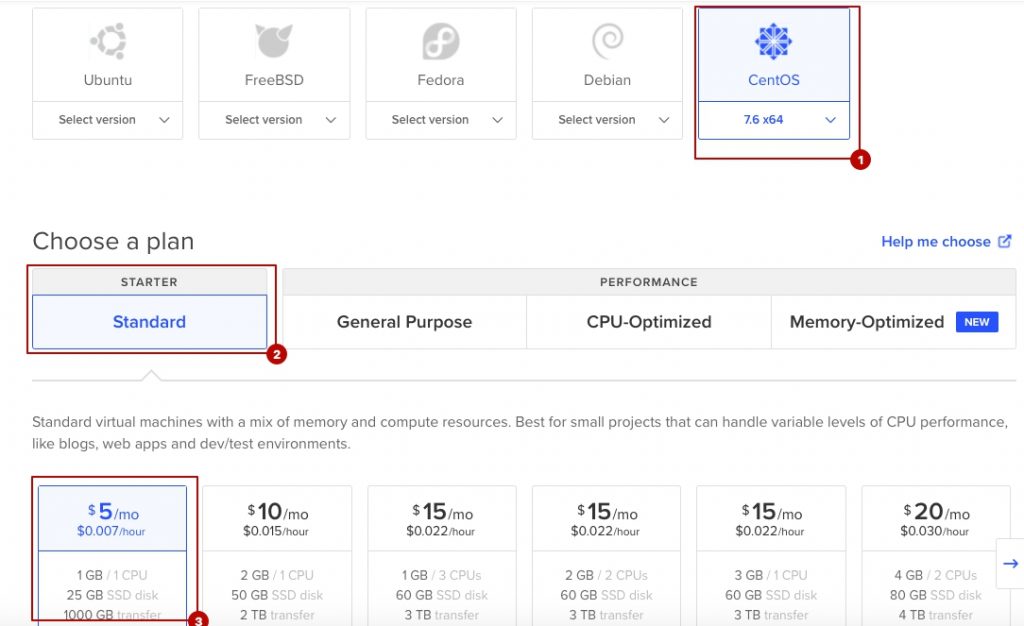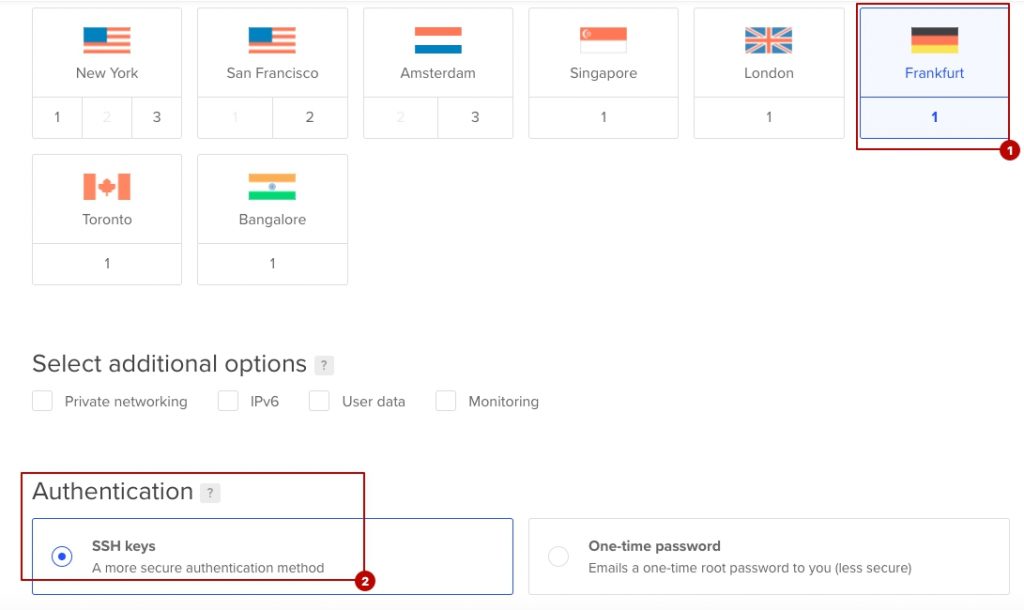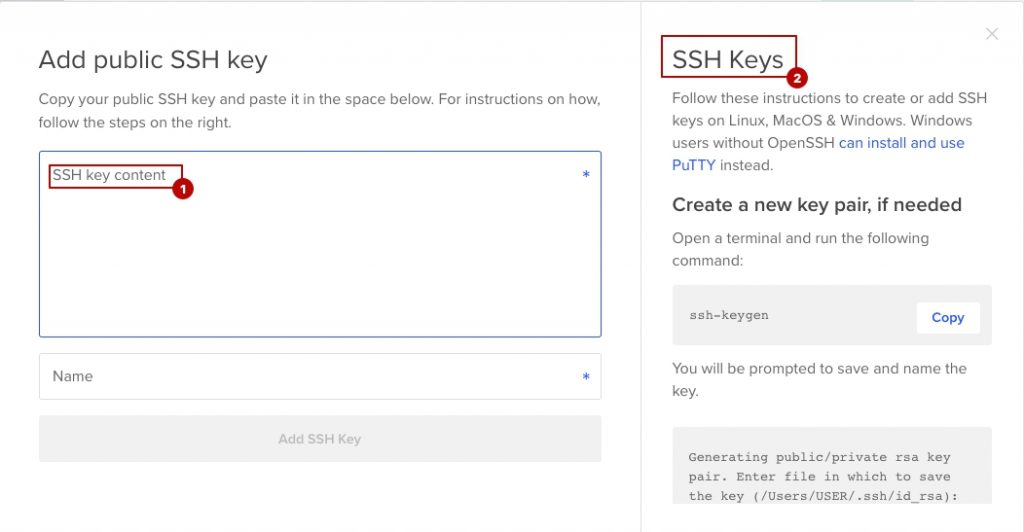Это четвертая статья из серии «Устанавливаем блог WordPress на CentOS с Caddy, PHP 7.2 и MySQL 8.0». Вот мы, как раз, и приступаем к установке и настройке сервера базы данных MySQL 8 версии.
Скачиваем репозиторий с mysql сервером
$ sudo rpm -ivh https://repo.mysql.com/mysql80-community-release-el7-3.noarch.rpmCистема может запросить пароль для пользователя — вводим его (тот что сохранили при создании пользователя для системы CentOS 7)
Далее запускаем установку mysql сервера:
$ sudo yum install mysql-serverБудет вычислено необходимое место и запрошено подтверждения на установку — вводим y и ENTER.
По завершении установки сервера базы данных (сам процесс установки может занять от нескольких минут)
В завершении установки соглашаемся на подтверждение GPG-key — вводим y и ENTER.
После этого стартуем «майэскюэл» как сервис (скорее всего будет опять запрошен пароль для аккаунта)
$ sudo systemctl start mysqldИ проверяем статус работы сервиса
$ sudo systemctl status mysqldВ результате в выводе будет такая надпись Active: active (running), сигнализирующая что сервис работает.
При этом, вместе с установкой, mysql будет добавлен в автозагрузку и будет сгенерирован временный пароль для root пользователя, чтобы его просмотреть и сохранить введем команду
$ sudo grep 'temporary password' /var/log/mysqld.logв конце строки вывода будет 12ти-значный набор символов, содержащий малые и большие буквы, цифры и как минимум 1 спец символ — это правила для пароля
Далее рекомендуется улучшить безопасность установленой версии базы данных с помощью встроенного скрипта:
$ sudo mysql_secure_installationВначале потребуется ввести временный пароль, а затем ввести новый пароль для установки его root пользователю и повторить ввод нового пароля — разумеется, сохраняем его себе — он нам точно понадобится далее.
Система запросит еще раз заметь пароль — отказываемся — No.
На все остальные следующие вопросы отвечаем да — Y: убираем доступ для анонимных пользователей, запрещаем доступ к базе извне для root, убираем тестовую базу данных, которая по умолчанию доступна всем и др.
MySQL установлен и сконфигурирован, давайте проверим работоспособность командой
$ mysqladmin -u root -p versionПри вводе пароля к root пользователю базы данных — получаем в выводе некоторую информацию о сервере базы данных, включая его версию.
Далее, проведем начальную подготовку мускула (там mysql тоже называют 🙂 ) к установке WordPress…
Соединяемся с сервером базы данных под юзером root
$ mysql -u root -pВводим ранее сгенерированный (измененный и с сохраненный) пароль
Как только соединение будет установлено — создаем базу данных для WordPress (имя — wordpress)
mysql > CREATE DATABASE wordpress DEFAULT CHARACTER SET utf8mb4 COLLATE utf8mb4_unicode_ci;И пользователя с именем wordpressuser (и, например, с паролем gHspvn@36nBA) для доступа к этой базе данных
mysql> CREATE USER 'wordpressuser'@'localhost' IDENTIFIED WITH mysql_native_password BY 'gHspvn@36nBA';Имеем ввиду, что пароль должен быть достаточно сложным, иначе увидим сообщение об ошибке (пароль: минимум 12 символов, должна быть заглавная буква, цифра и спец-символ).
Назначаем доступ пользователю wordpressuser к базе данных wordpress
mysql> GRANT ALL ON wordpress.* TO 'wordpressuser'@'localhost’;Сообщаем mysql, что изменили привелегии (ни в кое случае нельзя забыть это)
mysql> FLUSH PRIVILEGES;И безопасно закрываем соединение с базой данных
mysql> EXIT;Далее можем приступить к установке Веб-сервера Caddy