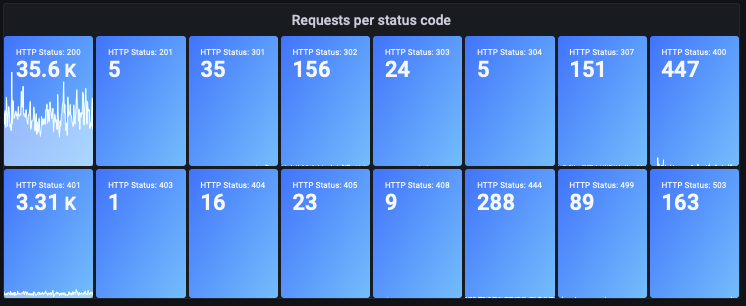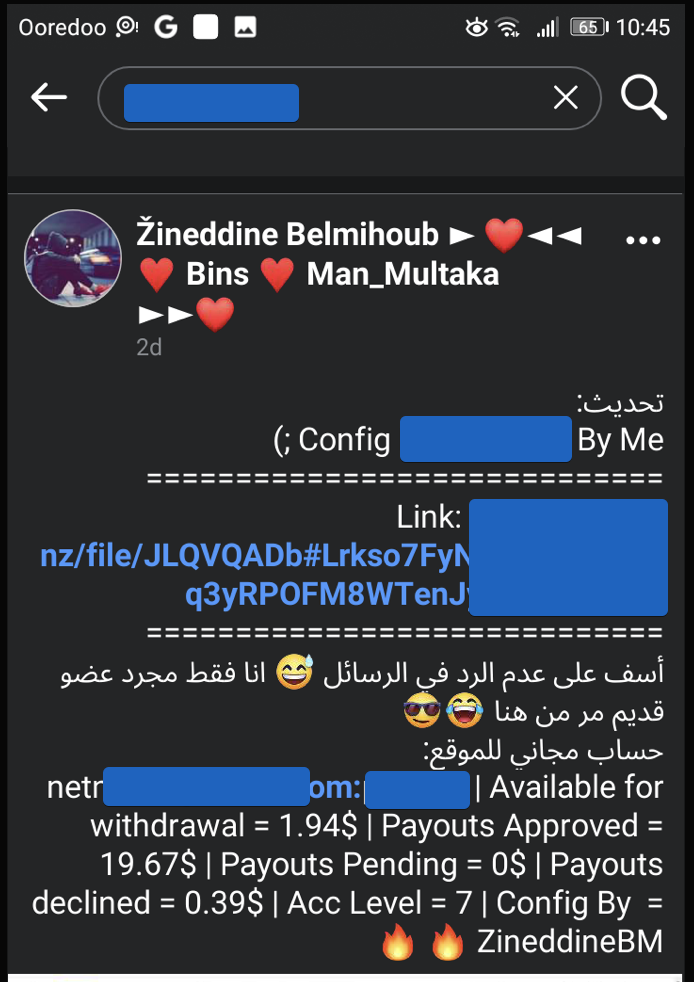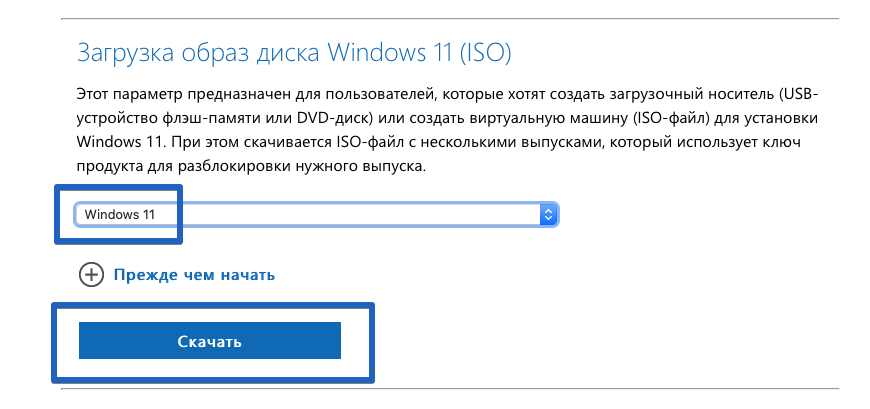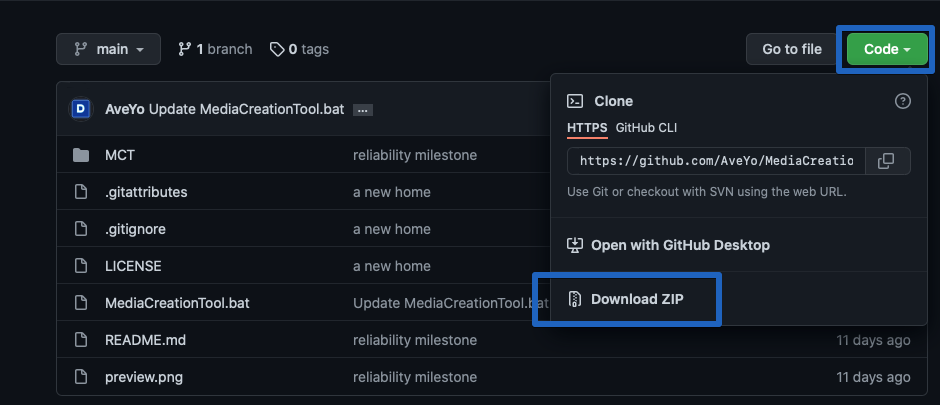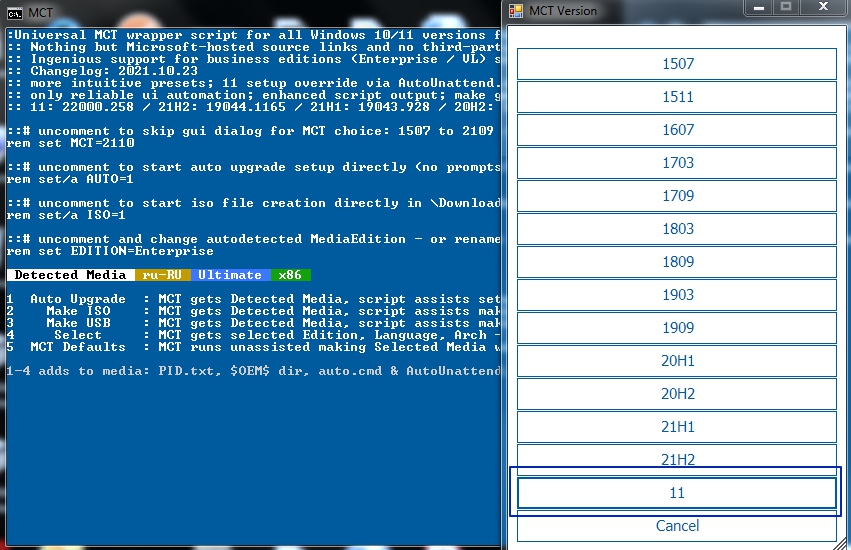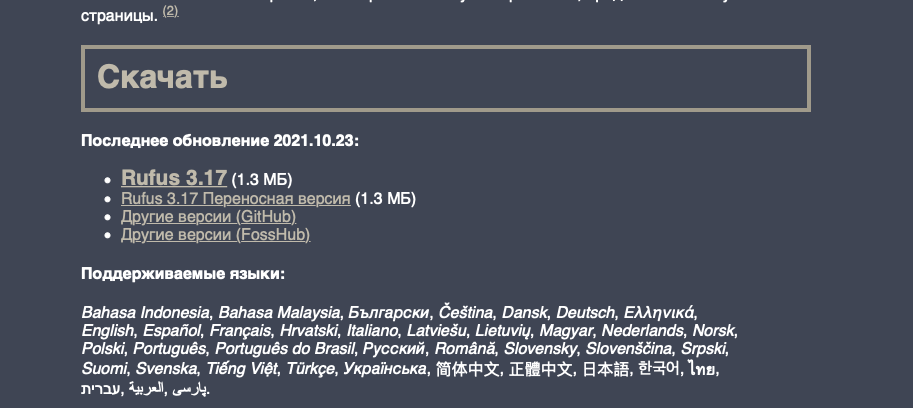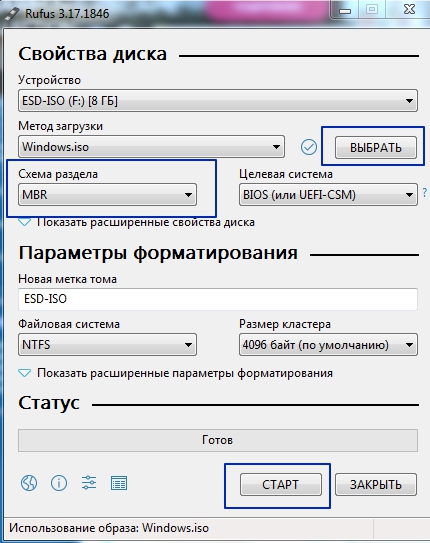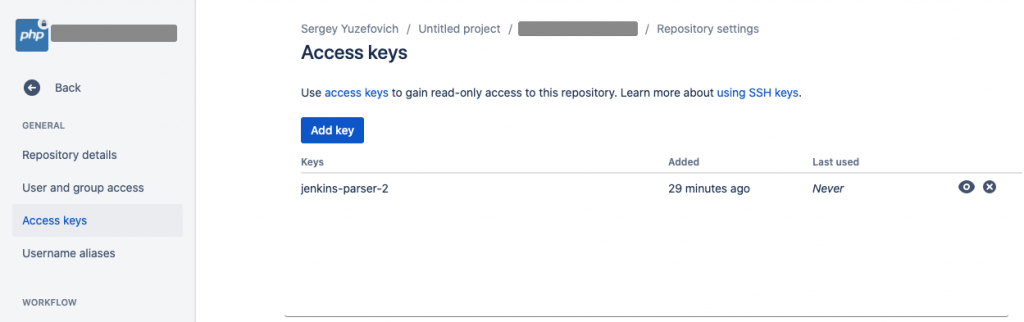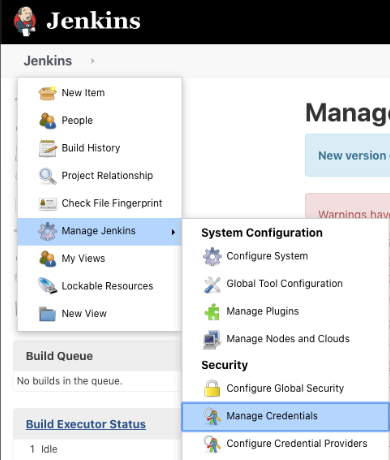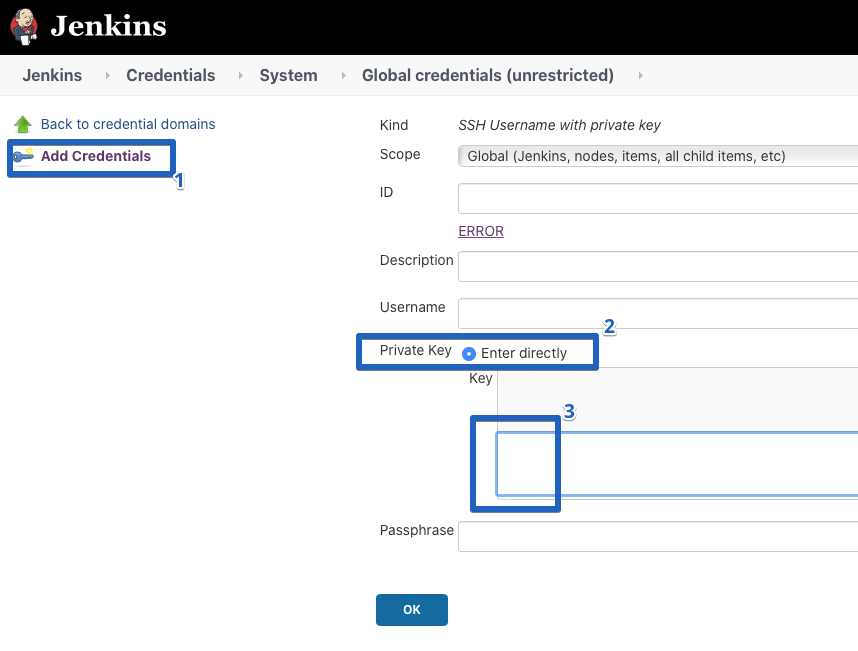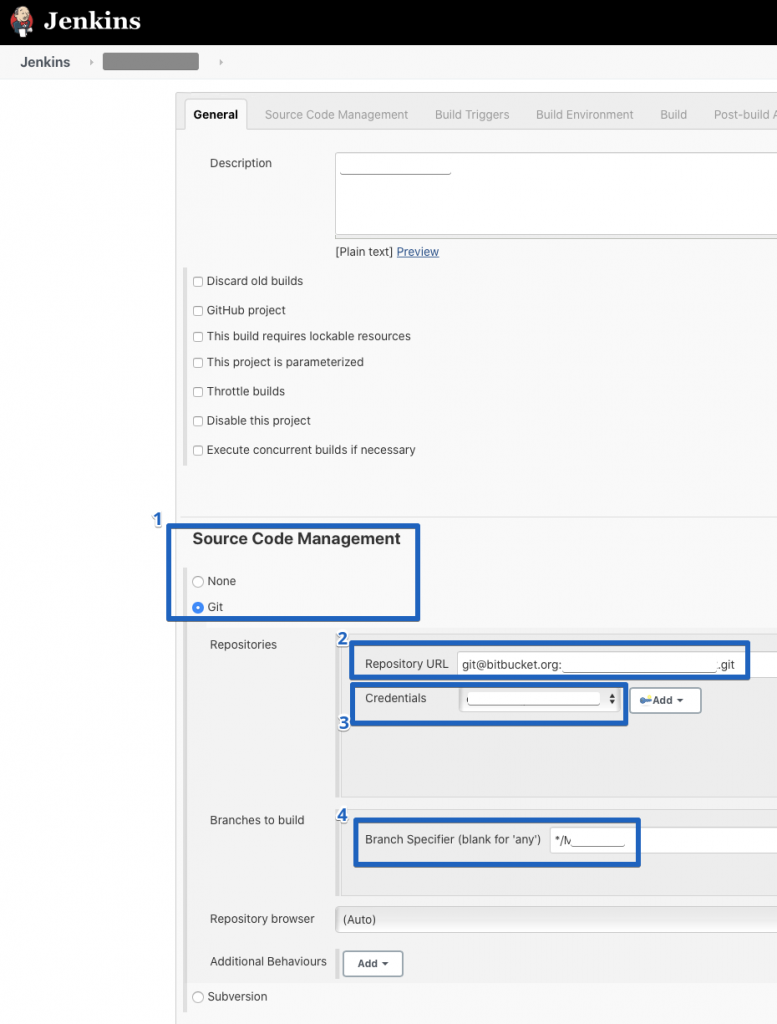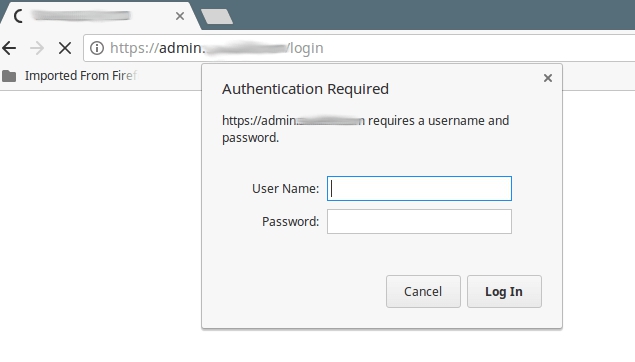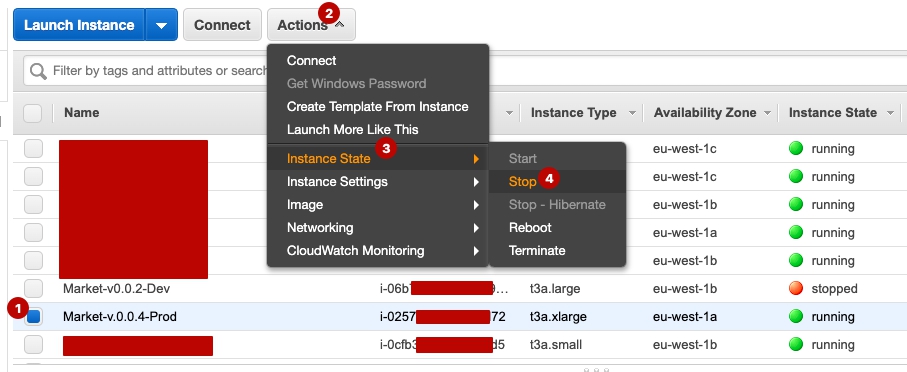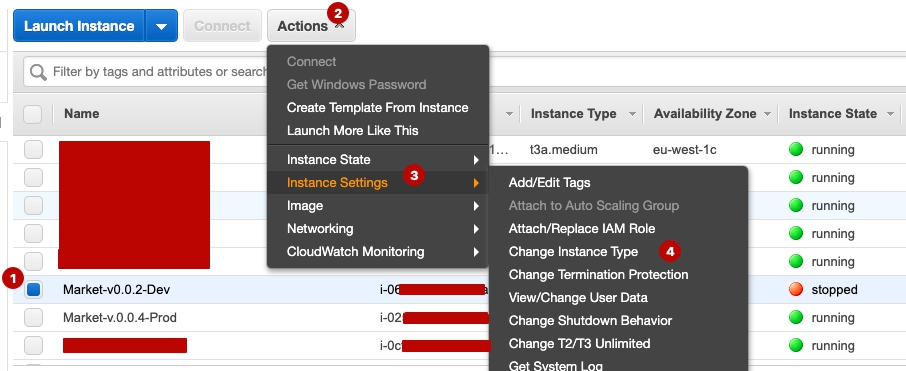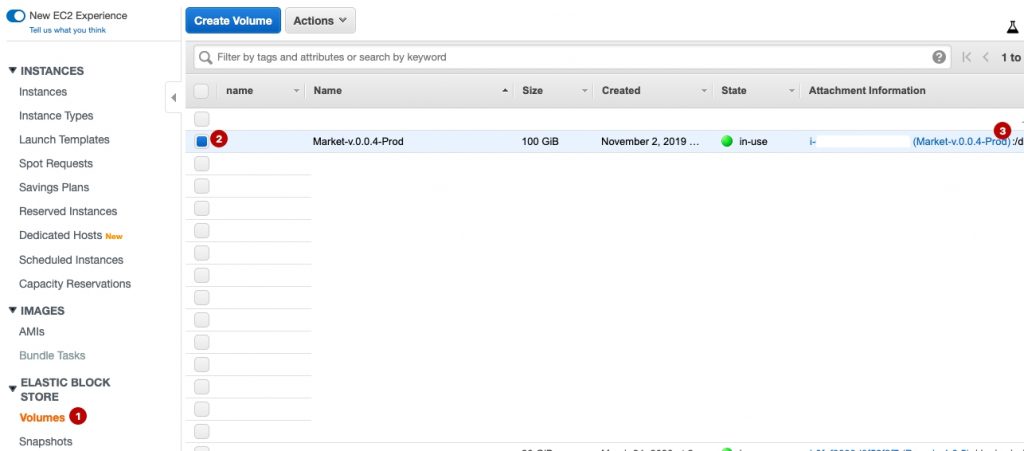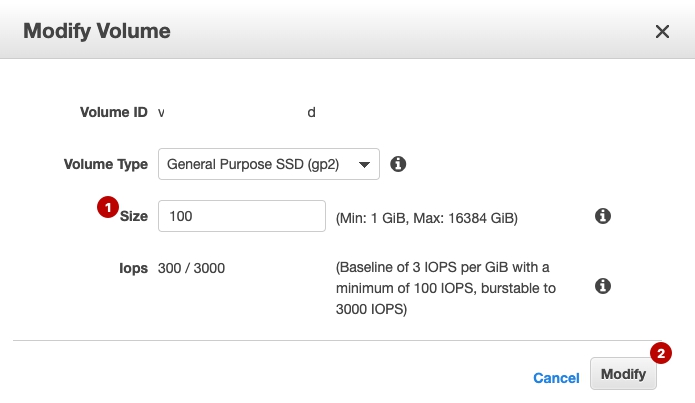MacOS (Catalina)
(Если вам необходимо установить Redis на Mac c процессором семейства M — есть отдельная инструкция)
Открываем терминал (Terminal.app) и обновляем локальные пакеты:
> brew update
Устанавливаем Редис одной командой
> brew install redis
В процессе успешной установки увидим подобные сообщения:
$ brew install redis
==> Downloading https://homebrew.bintray.com/bottles/redis-5.0.6.catalina.bottle
==> Downloading from https://akamai.bintray.com/8a/8ae4fed5494daa20391ab16d4be0b
################################################################## 100.0%
==> Pouring redis-5.0.6.catalina.bottle.tar.gz
==> Caveats
To have launchd start redis now and restart at login:
brew services start redis
Or, if you don’t want/need a background service you can just run:
redis-server /usr/local/etc/redis.conf
==> Summary
/usr/local/Cellar/redis/5.0.6: 13 files, 3.1MB
Redis успешно установлен. Запустим процесс, чтобы он работал в бекграунде:
> brew services start redis
В случае успешного запуска увидим подобное сообщение:
==> Successfully started redis (label: homebrew.mxcl.redis)
Это все. Процесс установки и запуска завершен.
Проверим работоспособность запущенного редис-сервиса
redis-cli ping
Если видим вывод “PONG” значит все прошло успешно и редис готов к работе.
Linux (Debian, Ubuntu)
Открывает терминал, переходим в домашнюю папку для скачивания архива с Редисом:
$ cd ~/
Скачиваем архив с установочными файлами Redis (последняя стабильная версия):
$ curl -s -o redis-stable.tar.gz "http://download.redis.io/redis-stable.tar.gz"
Далее выполняем команды под рутом — командой получаем права:
$ sudo su
Создаем необходимую папку (флаг -p означает, что создаем ее только в случае если ее нету)
# mkdir -p /usr/local/lib/
И назначаем права
# chmod a+w /usr/local/lib/
Разархивирует в нее архив с файлами Редис:
# tar -C /usr/local/lib/ -xzf redis-stable.tar.gz
Удаляем файл архива — он нам больше не нужен
# rm redis-stable.tar.gz
Переходим в папку с файлами Редиса
# cd /usr/local/lib/redis-stable/
И устанавливаем его (так как это установочные файлы написанные на языке C)
# make && make install
Проверим уставлен ли Редис, выведя его версию
# redis-cli --version
Далее, как рекомендуется в официальной документации, запускаем скрипт конфигурирования. Перейдем в его папку
# cd /usr/local/lib/redis-stable/utils/
И запускаем его
# sh install_server.sh
В процессе работы скрипт будет задавать вопросы (например, на каком порте будет работать Редис сервер). Вполне достаточно оставлять ответы по умолчанию — жмем все время Enter.
В результате скрипт настроит редис, соберет конфигурации, сформирует и добавит сервис в автозагрузку
После этого можно запустить Редис командой
# service redis_6379 start
Linux (CentOS)
Открывает терминал, обновляем установленные пакеты (для некоторых версий может быть важно)
$ sudo yum -y update
Убеждаемся, что необходимые для установки Редис пакеты и утилиты установлены
$ sudo yum -y install scl-utils
$ sudo yum -y install centos-release-scl devtoolset-7 llvm-toolset-7
$ sudo scl enable devtoolset-7 llvm-toolset-7 bash
$ sudo yum -y install gcc gcc-c++ make
Переходим в домашнюю папку для скачивания архива с Редисом:
$ cd ~/
Скачиваем архив с установочными файлами Redis:
$ curl -s -o redis-stable.tar.gz "http://download.redis.io/redis-stable.tar.gz"
Далее выполняем команды под рутом — командой получаем права:
$ sudo su
Создаем необходимую папку (флаг -p означает, что создаем ее только в случае если ее нету)
# mkdir -p /usr/local/lib/
И назначаем права
# chmod a+w /usr/local/lib/
Разархивирует в нее архив с файлами Редис:
# tar -C /usr/local/lib/ -xzf redis-stable.tar.gz
Удаляем файл архива — он нам больше не нужен
# rm redis-stable.tar.gz
Переходим в папку с файлами Редиса
# cd /usr/local/lib/redis-stable/
И устанавливаем его (так как это установочные файлы написанные на языке C)
# make && make install
Проверим уставлен ли Редис, выведя его версию
# redis-cli --version
Если, при этом, будет выведено сообщение об ошибке “command not found” — необходимо добавить /usr/local/bin в переменную среды PATH таким образом
# export PATH="$PATH:/usr/local/bin"
И вновь проверить успешно ли установлен Редис, как описано выше
Далее, как рекомендуется в официальной документации, запускаем скрипт конфигурирования. Перейдем в его папку
# cd /usr/local/lib/redis-stable/utils/
И запускаем его
# sh install_server.sh
Если в процессе будет выведена ошибка ”… This system seems to use systemd. Please take a look at the provided example service unit files in this directory, and adapt and install them. Sorry! “ — необходимо внести небольшое изменение в скрипт установки install_server.sh:
# nano install_server.sh
Закомментировать следующие строки
# bail if this system is managed by systemd
# _pid_1_exe=»$(readlink -f /proc/1/exe)»
# if [ «${_pid_1_exe##*/}» = systemd ]
# then
# echo «This systems seems to use systemd.»
# echo «Please take a look at the provided example service unit files in this directory, and adapt and install them. Sorry!»
# exit 1
# fi
# unset _pid_1_exe
Сохранить файл и запустить его.
В процессе работы скрипт будет задавать вопросы (например, на каком порте будет работать Редис сервер). Вполне достаточно оставлять ответы по умолчанию — жмем все время Enter.
В результате скрипт настроит редис, сформирует конфигурации, сформирует и добавить сервис в автозагрузку
Проверим работу сервера
При этом сам сервис Редеем запускается командой
$ redis-cli
127.0.0.1:6379> ping
PONG
$ service redis_6379 start