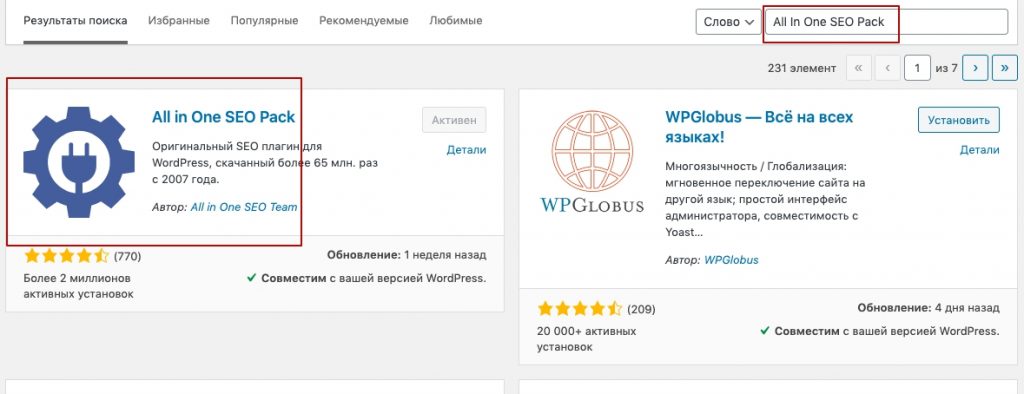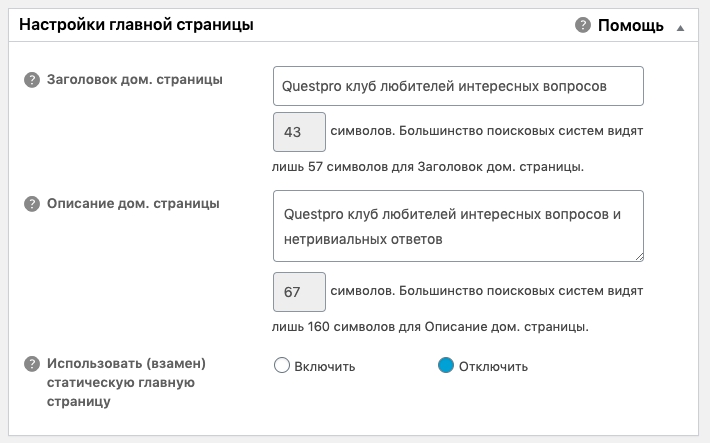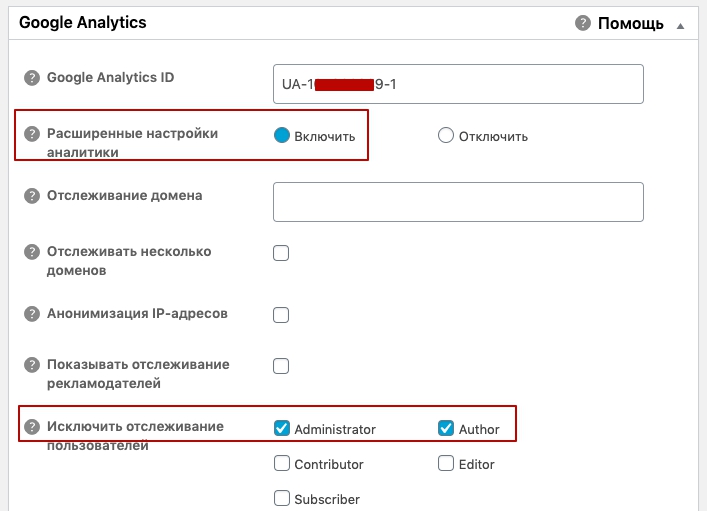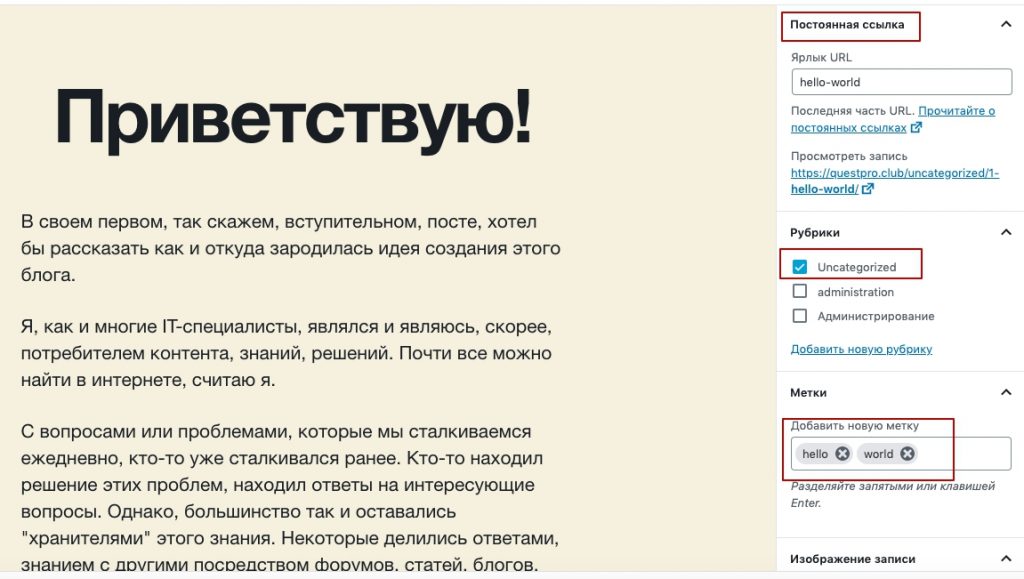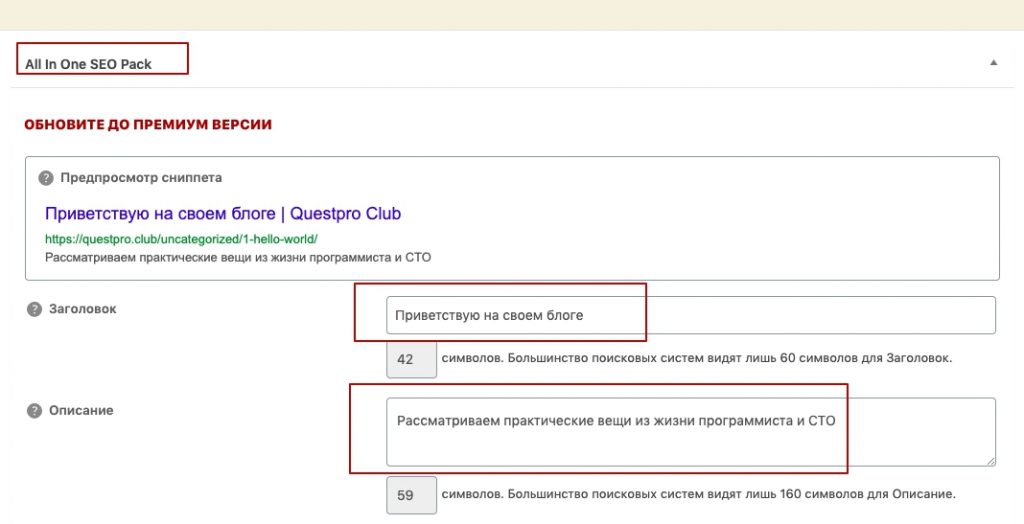Это бонусная статья из цикла «Устанавливаем и конфигурируем блог на WordPress». Ранее настраивали хостинг для нашего домена, выбирали доменное имя и проводили установку вордпресс и создавали первую статью с сео-оптимизацией.
Так как, мы хотим понимать, посещают ли наш блог, какие страницы интересны пользователям, с каких стран и так далее, то необходимо приложить небольшие усилия, чтобы настроить аналитику.
Напоминаю, что плагин All In One SEO Pack добавляет код отслеживания на ваш блог и нужно только ввести Идентификатор отслеживания в соответствовавшем поле
Итак, если у вас нету гугл-акканта (email в зоне @gmail.com) — регистрируем по адресу
https://accounts.google.com/signin/v2/identifier
После того, как мы заимели гугл-аккаунт, переходим по адресу аналитики
https://analytics.google.com/analytics/web
И, если, ранее не добавляли аналитику по этого пользователю, то увидите приветственный экран
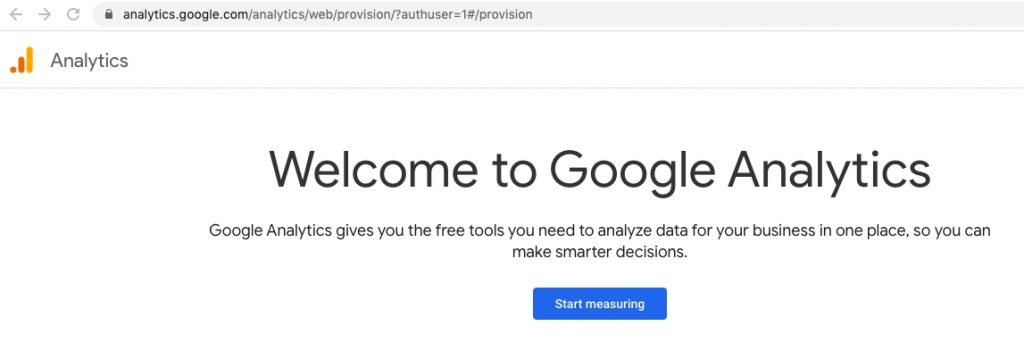
Жмем Start
Вводим Account name (Название аккаунта)
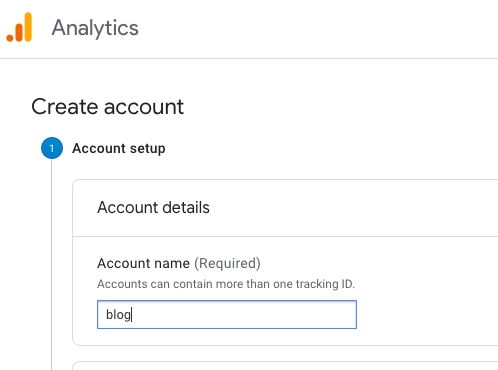
Далее, оставляем значение по-умолчанию для вопроса What do you want to measure? — Web (Веб)
На последнем шаге в разделе Property setup (Настройка ресурса) указываем следующие значения:
Website Name (Название сайта) — имя для вашего блога (например Blog)
Website URL (URL сайта) — если у вас настроен SSL сертификат выбираем https:// и вводим адрес вашего блога
Industry Category (Отрасль) — для направленности блога в сфере информационных технологий выбрал вариант Computers and Electronics
Reporting Time Zone (Отчетный часовой пояс) — Russia и часовой пояс Moscow Time
Нажимаем кнопку Create (Создать)
Соглашаемся с условиями использования и нажимаем Finish
В результате отобразится страница Все данные по веб-сайту.
На данный момент нам нужен только Идентификатор отслеживания
Выбираем Настройки ресурса
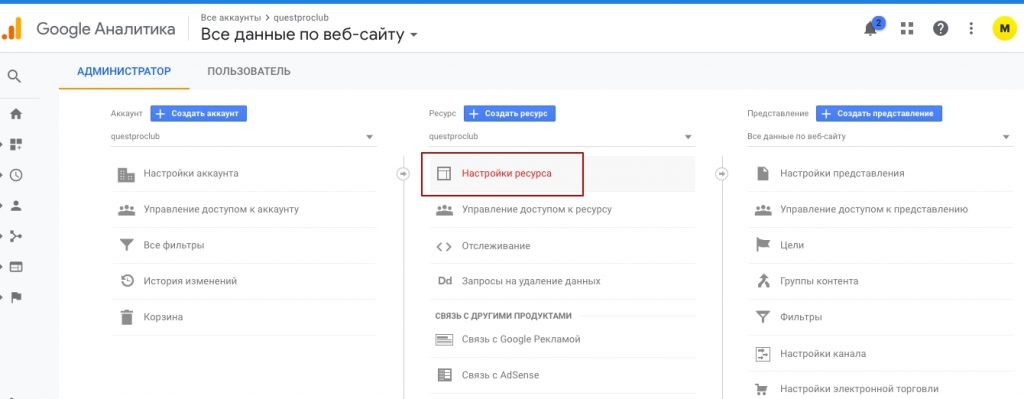
и копируем его там
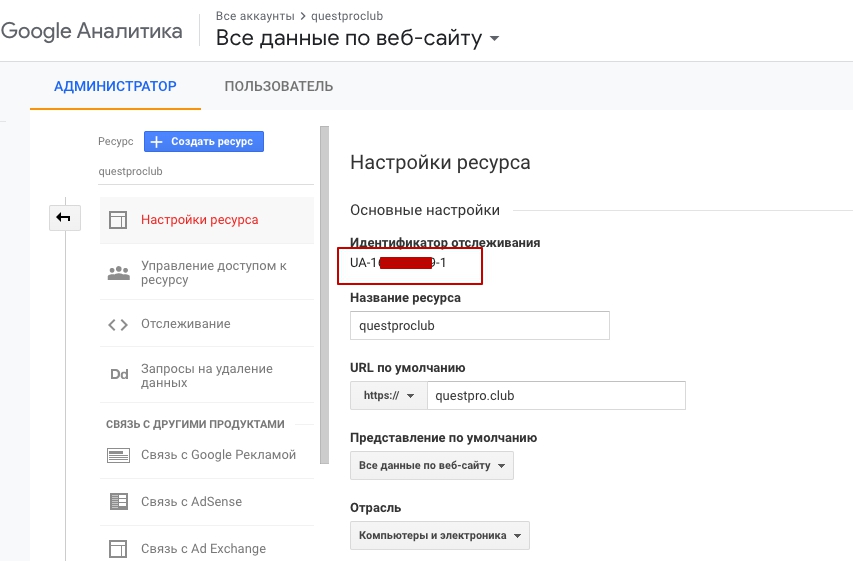
Далее, открываем: Админка блога — Плагины — All In One SEO Pack — Настройки SEO — Google Analytics — Google Analytics ID
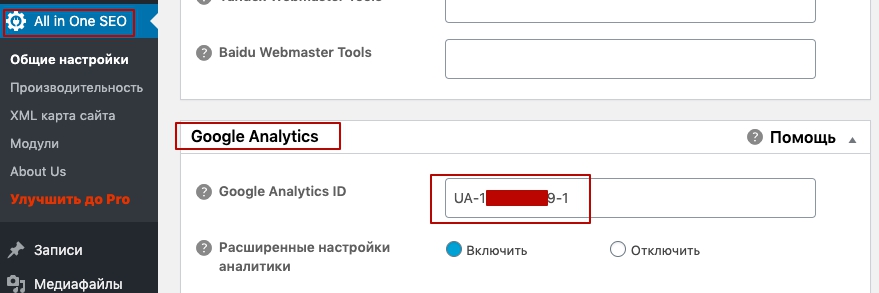
Применяем изменения — кнопка Обновить настройки в самом низу.
Ну, а саму статистику постепенно наблюдаем по адресу