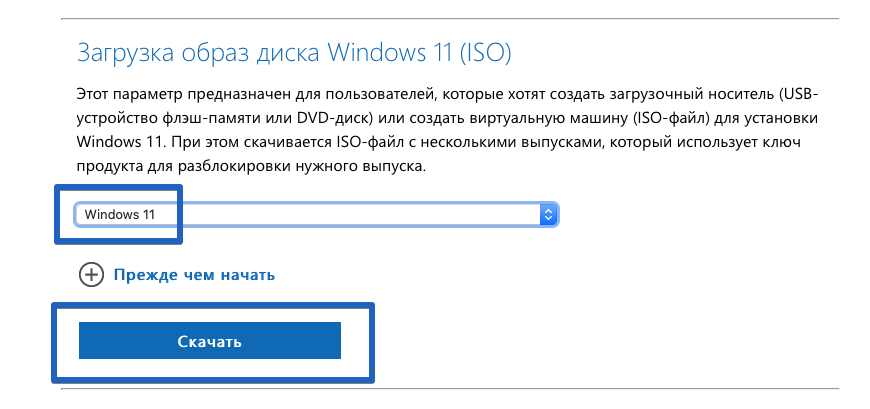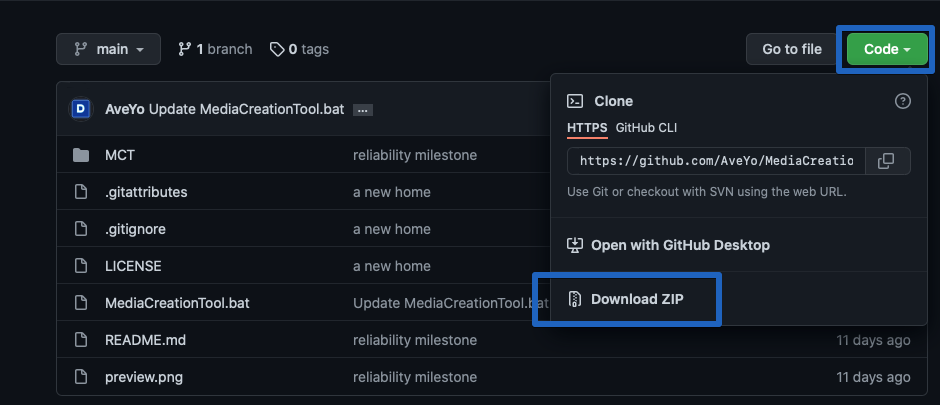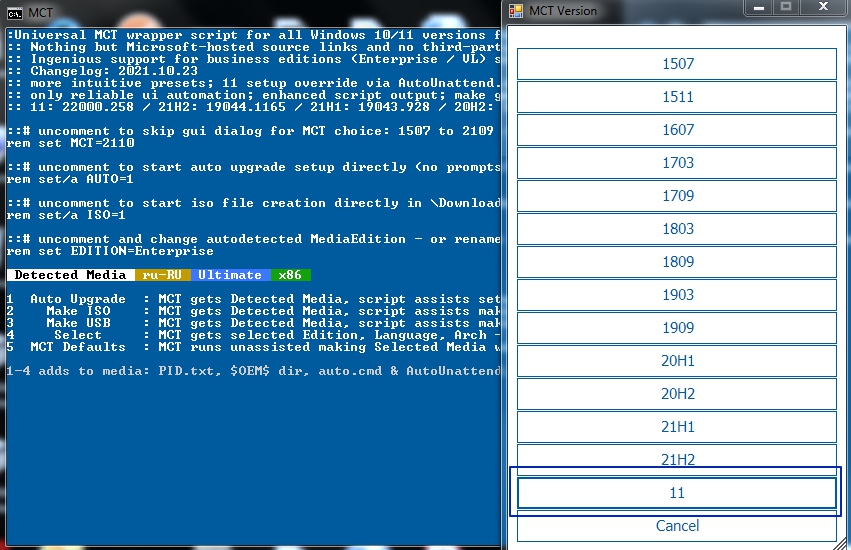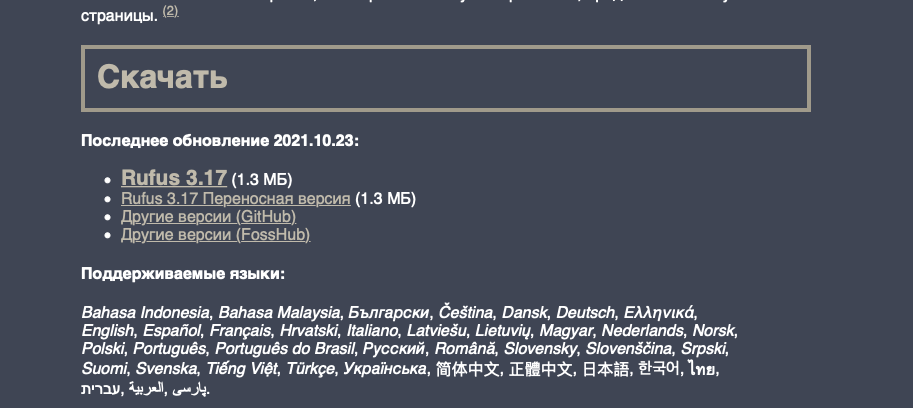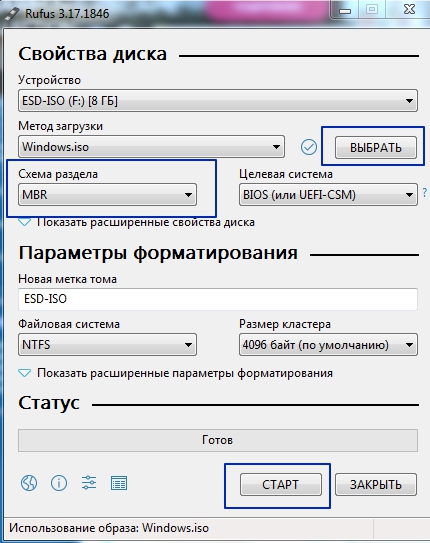- Сперва стоит ознакомиться с нюансами, которые следует учитывать при обновлении с версии 5.7 до 8.0
- Так же, стоит воспользоваться инструментом для проверки готовности обновления базы данных — Update Checker
Сами процедуры могут немного различаться в зависимости от операционной системы, поэтому приведенные ниже шаги ориентированы на общую схему и могут потребовать некоторых адаптаций.
- Создаем резервную копию данных
Создание резервной копии данных в MySQL можно выполнить с использованием инструмента mysqldump, который поставляется вместе с MySQL. Этот инструмент позволяет экспортировать базу данных или выбранные таблицы в файл SQL, который затем можно использовать для восстановления данных. Вот примеры использования mysqldump:
mysqldump -u username -p --all-databases > backup.sql
Где:
-u username: указывает имя пользователя базы данных.-p: запрашивает пароль пользователя (вас попросят ввести пароль после выполнения команды).--all-databases: указывает, что нужно создать резервную копию всех баз данных.
Создание резервной копии конкретной базы данных:
mysqldump -u username -p database_name > backup.sql
Где database_name — это имя вашей базы данных.
Создание резервной копии конкретных таблиц:
mysqldump -u username -p database_name table1 table2 > backup.sql
Где table1 и table2 — это имена таблиц.
Восстановление из резервной копии:
mysql -u username -p database_name < backup.sql
Где database_name — это имя базы данных, а backup.sql — ваш файл резервной копии.
Помните о безопасности: не храните пароли в открытом виде в командах, и убедитесь, что ваш файл резервной копии хранится в безопасном месте.
- Убеждаемся в наличии резервной копии конфигурационных файлов
Cохраняем резервные копии конфигурационных файлов MySQL, таких как my.cnf или my.ini.
- Устанавливаем новую версию MySQL
Установка MySQL 8.0 на Linux (Ubuntu):
Обновите информацию о доступных пакетах:
sudo apt-get update
Установите MySQL Server:
sudo apt-get install mysql-server
MySQL должен автоматически запуститься после установки. Если нет, вы можете запустить его вручную:
sudo systemctl start mysql
После установки MySQL, выполните команду для настройки безопасности:
sudo mysql_secure_installation
В процессе выполнения вы будете отвечать на вопросы и устанавливать пароль для пользователя root MySQL.
Установка MySQL 8.0 на Windows:
— Перейдите на официальный сайт MySQL и загрузите установочный файл для Windows: https://dev.mysql.com/downloads/installer/
— Запустите установщик и следуйте инструкциям. Выберите «Developer Default» для установки сервера MySQL, а также других инструментов, таких как MySQL Workbench.
— В процессе установки вам могут быть предложены параметры конфигурации сервера. Убедитесь, что вы запомнили пароль для пользователя root MySQL.
— Завершите установку, следуя указаниям установщика.
— MySQL Server должен автоматически запуститься после установки. Если нет, вы можете запустить его с помощью MySQL Notifier или службы Windows.
- Используем MySQL Shell для обновления схемы
MySQL 8.0 включает в себя MySQL Shell, который предоставляет утилиту mysqlsh. Запустите его и введите следующие команды:
mysqlsh \sql \source path/to/mysql-upgrade.sql
Вместо path/to/mysql-upgrade.sql укажите путь к скрипту обновления, который предоставляется в составе дистрибутива MySQL.
- Обновление и анализ данных
После обновления схемы MySQL, переносим данные из старой версии в новую, используя утилиты, такие как mysqldump или mysql_upgrade.
- Настраиваем конфигурацию
Анализируем и адаптируем конфигурационные файлы (например, my.cnf или my.ini) для новой версии MySQL.
- Перезапустите MySQL после завершения обновления и настройки.
- Проверяем работоспособность вашего приложения и базы данных, чтобы убедиться, что все работает корректно.
Необходимо обязательно ознакомьтесь с официальной документацией MySQL для вашей конкретной версии и операционной системы, чтобы уточнить детали и изменения, связанные с обновлением.