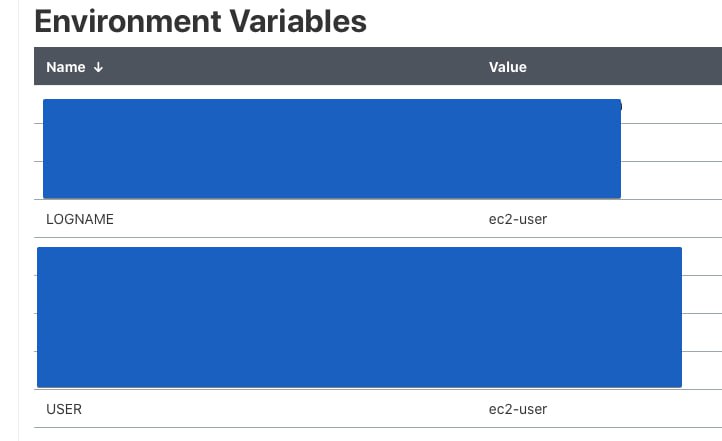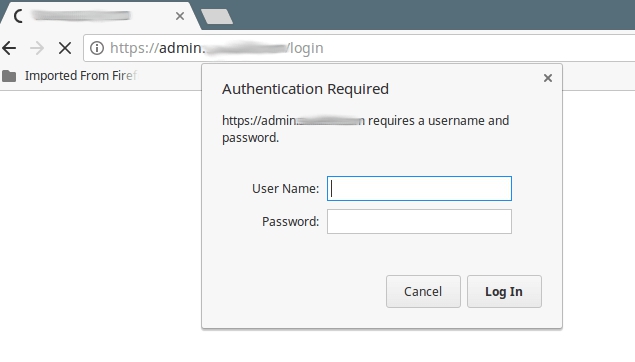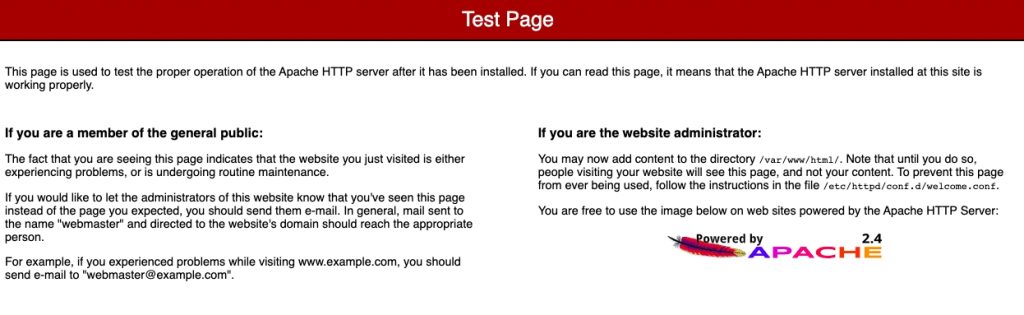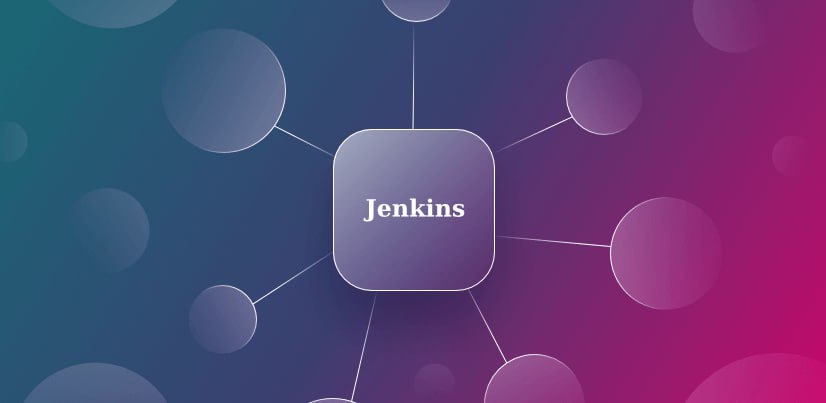
При установке и обновлении Jenkins, сервис в Linux стартуется от лица стандартного пользователя «jenkins», что может приводить к ошибкам вида «wrong permissions» или подобным на фазе отработки процесса сборки проекта.
Особенно это актуально, когда идет сборка на основе репозитория и права на папке проекта принадлежат определенному пользователю. Например, ec2-user для амазонских линуксов, или ubuntu — для убунту, соответственно.
В таком случае, требуется запускать сервис Jenkins от иного пользователя, а не стандартного. И нужно сделать следующее:
- Находим конфигурационный файл запуска сервиса Jenkins
systemctl status jenkins
и находим путь к конфигу, смотрите скриншот ниже
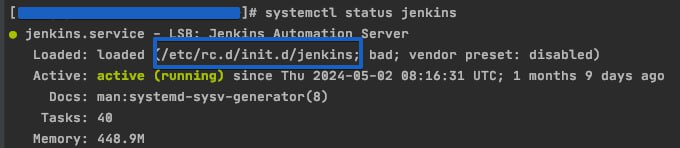

- Стопаем Jenkins и редактируем User and Group в конфиг-файле.
В случае примера со второго скрина — основной конфигурации имеет под-конфиг, в поле JENKINS_CONFIG (JENKINS_CONFIG=/etc/sysconfig/jenkins)
systemctl stop jenkins # путь к конфигу ниже берем из подхода, описанного выше nano /usr/lib/systemd/system/jenkins.service
Комментируем текущие User and Group и вставляем необходимые, сохраняем файл
#User=jenkins #Group=jenkins User=ec2-user Group=ec2-user
- Кроме этого, нужно назначить права на папку с jenkins для этого пользователя.
Обычно Jenkins устанавливается по пути /var/lib/jenkins/ :
chown -R ec2-user:ec2-user /var/lib/jenkins/
- Все готово для старта сервиса Jenkins:
systemctl start jenkins
В интерфейсе Дженкинса можно проверить, что новый юзер «применился»:
Manage Jenkins -> System Information -> Environment Variables
поле — USER