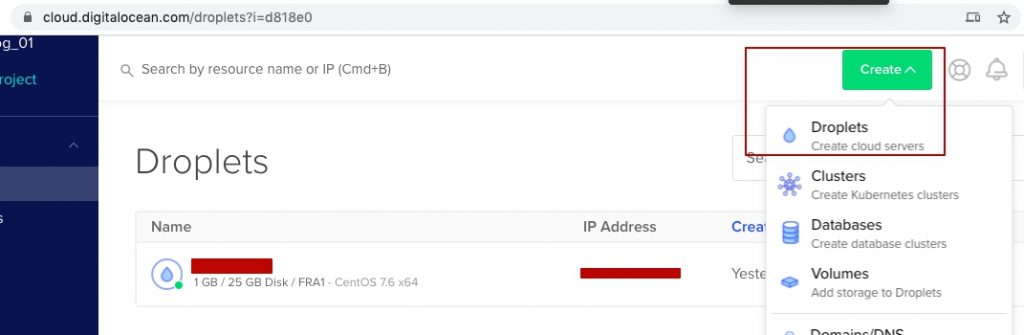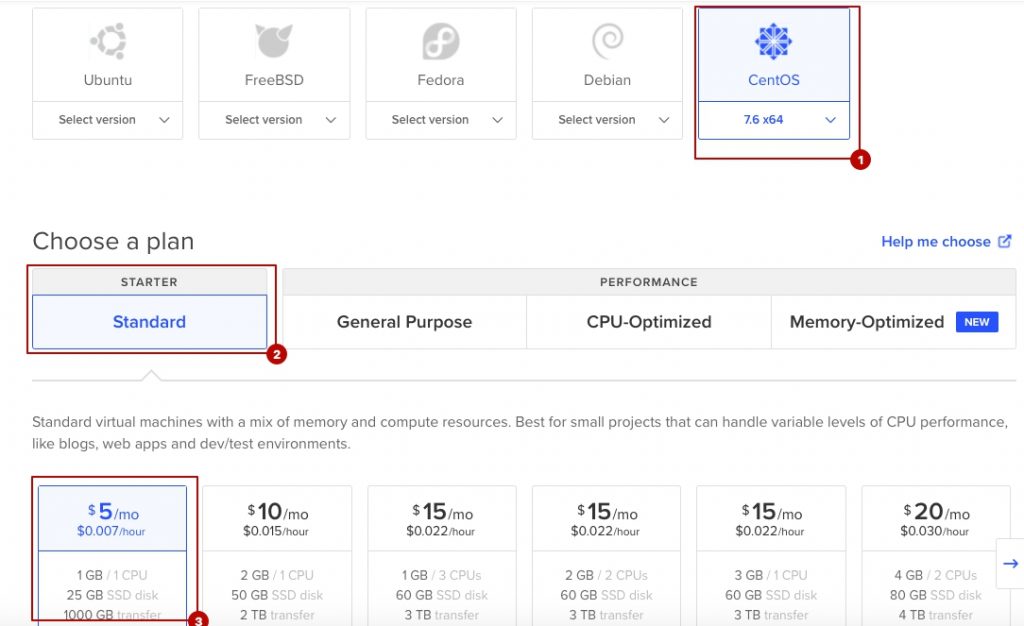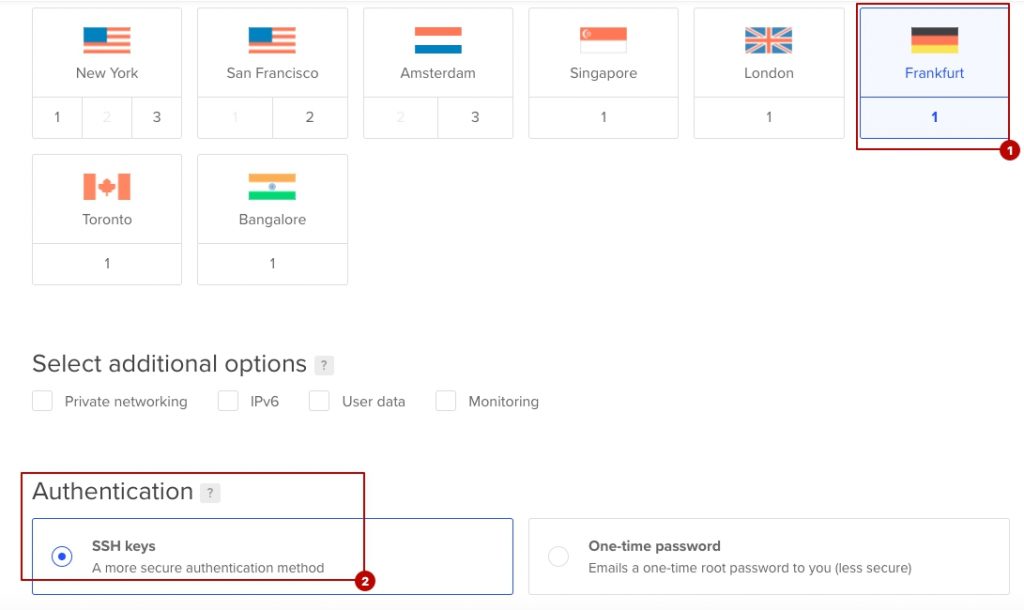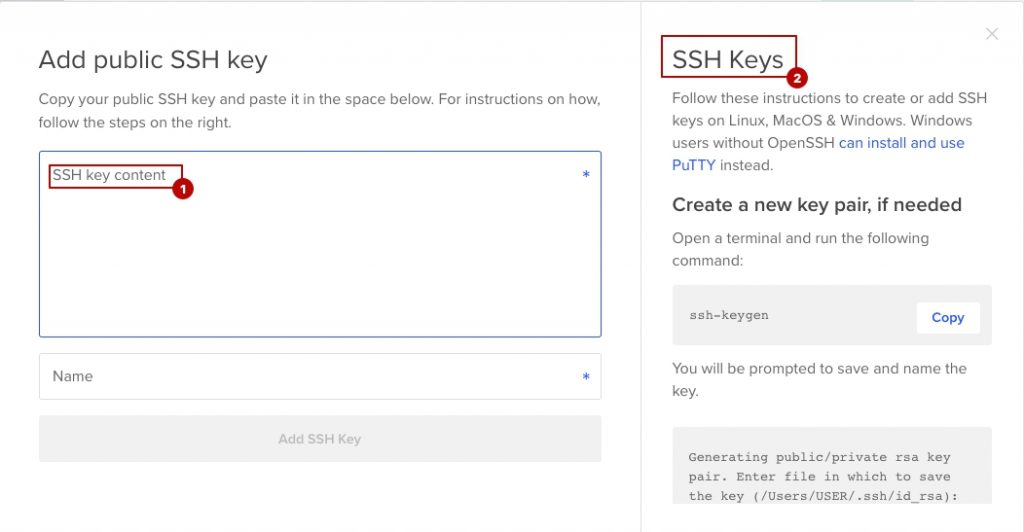Это третья статья из серии «Устанавливаем блог WordPress на CentOS с Caddy, PHP 7.2 и MySQL 8.0». Вот мы, как раз, и приступаем к настройке операционной системы центос.
Первый коннект к серверу выглядит следующим образом
$ ssh -i {/path/to/private/key} root@{IP-address}(например ssh -i ~/.ssh/sy_blog_01a root@203.0.113.0 — т.е. без фигурных скобок)
При самом первом соединении с сервером CentOS, когда удаленный сервер не «встречал» ранее ваш локальный сервер, он спросит уверены ли вы, что хотите законнектиться — набираем yes и жмем Enter.
После чего наш сервер сообщает, что добавляет локальный сервер в известные ему хосты.
Root юзер (супер-админский пользователь, генерируемый при создании сервера) обладает сверх-привилегиями, поэтому рекомендуется создать нового пользователя для дальнейшей работы с сервером.
Делается это просто (имя нового юзера может быть любое, в этом примере указываю имя droplet)
$ adduser droplet следующей коммандой устанавливаем юзеру пароль (как и в примере выше, у нас юзер droplet)
$ passwd dropletвводим пароль и повторяем ввод пароля (обязательно сохраните, система может иногда запрашивать пароль)
Далее, чтобы можно было выполнять административные команды от имени нового юзера, добавим его в специальную группу wheel
$ gpasswd -a droplet wheelРекомендуется (с точки зрения безопасности) создать пользователю SSH ключ для доступа, плюс в конфигах операционной системы CentOS, по умолчанию, включен запрет на вход по паролю, разрешен только по файл-ключу.
Ключ этот генерируем на локальном компьютере, а не на сервере. Ранее мы это делали для root пользователя (ссылка на предыдущую статью). Напоминаю, что делаю на macOS (для Windows процедура немного другая)
Открываем терминал и выполняем команду
$ cd ~/.sshдля перехода в директорию ключей. Далее
$ ssh-keygen -t rsaДля генерации ключа. В наем примере, имя будем использовать blog_02a, а поле passphrase оставляем пустое.
Распечатываем публичный ключ для переноса на наш сервер
$ cat ~/.ssh/blog_02a.pubМы готовы к переносу ключа на сервер и установки его для нового пользователя. Присоединяемся к серверу под root пользователем, как мы делали это в самом начале этой статьи. Далее, переключаемся на нашего нового пользователя
# su - dropletОказываемся в домашней директории пользователя droplet.
Создаем новую директорию для ключа и назначаем ей необходимые права
$ mkdir .ssh
$ chmod 700 .sshСледующей командой создаем и открываем файл для ввода ключа
$ vi .ssh/authorized_keysНажимает клавишу i чтобы перейти в режим редактирования в редакторе vi, вставляем ключ из буфера обмена, скопированный ранее, нажимаем ESC, чтобы выйти из режима редактирования. После этого набираем с клавиатуры 2 символа: символ «двоеточия» и английская буква x и жмем ENTER чтобы сохранить и закрыть файл.
И, так же, устанавливаем на созданный файл необходимые права
$ chmod 600 .ssh/authorized_keysИ выходим из сервера, чтобы проверить установку соединения по новому пользователю
$ exit
$ exitКоманда соединения с сервером с новым пользователем для нашего примера будет выглядит так
$ ssh -i ~/.ssh/blog_02a droplet@203.0.113.0(у вас будет точно другой IP после знака @, и, возможно, другие имя пользователя и путь к ключу)
Таким образом, у нас готовая операционна система для установки блога.