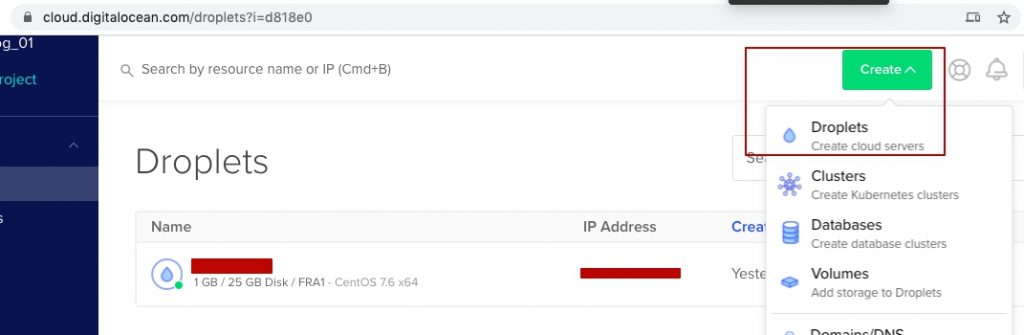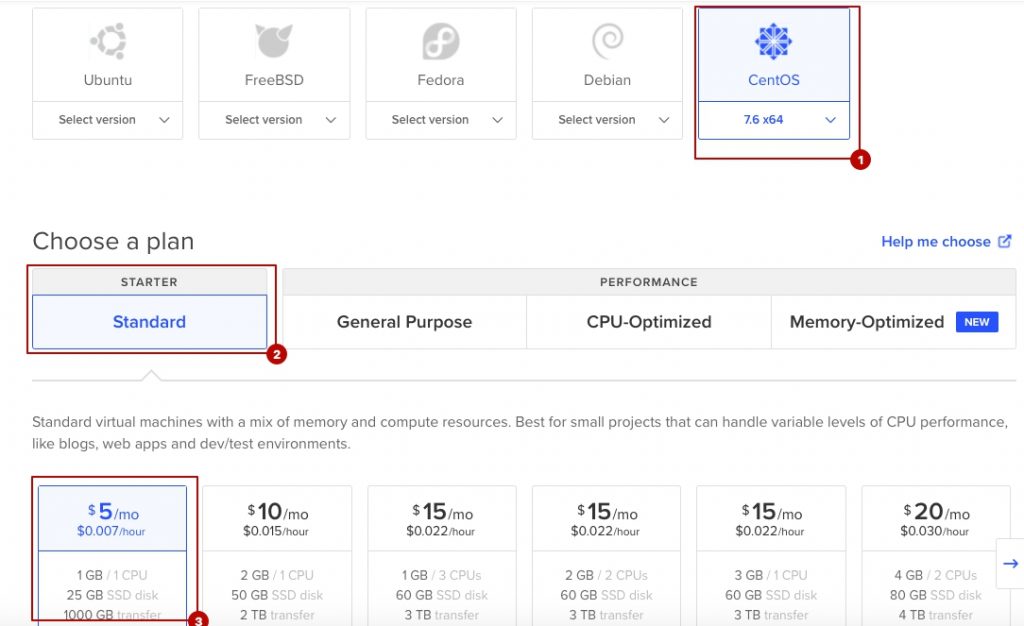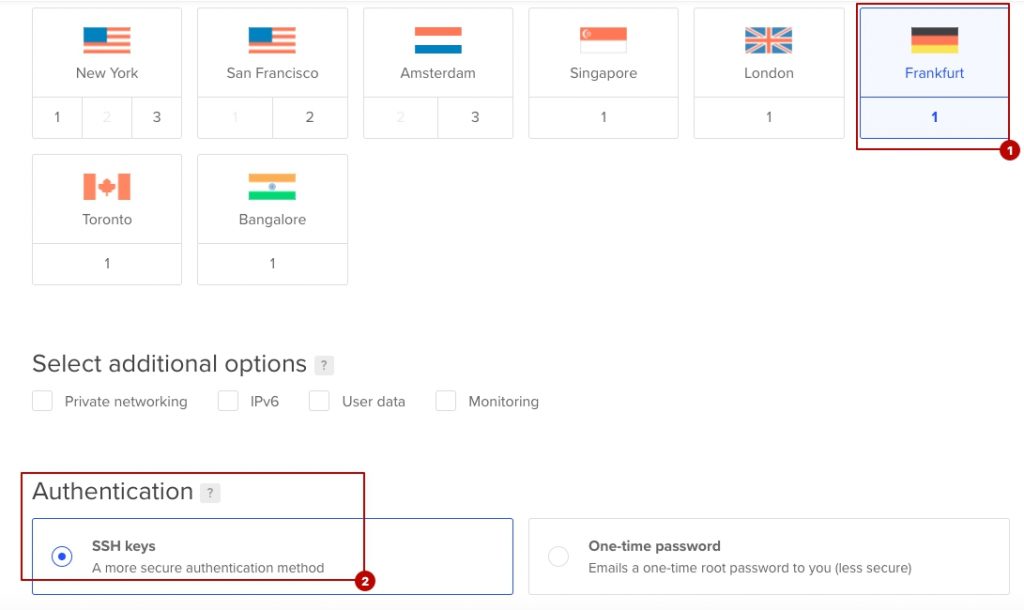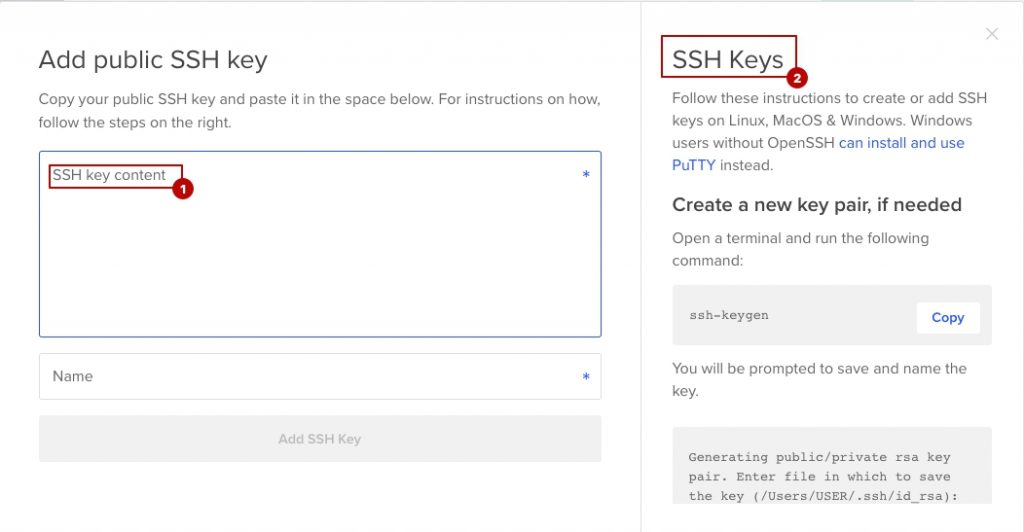До недавних дней, процедура изменения типа инстанса или добавления гигабайт на ваш жесткий диск через консоль AWS было проблемой, чреватой создания копии инстанса, его конфигурацией и подменой оригинального на копию, с переназначением Elastic IP.
Расскажу, как это сделать гораздо быстрее и безопаснее.
Изменяем тип инстанса EC2
Например, если вам понадобились дополнительные мощности и вы готовы к переходу на более производительный сервер
- В разделе EC2 переходим в под-раздел Instances
- Останавливаем целевой инстанс — выбираем инстанс и затем нажимаем Actions — Instance State — Stop
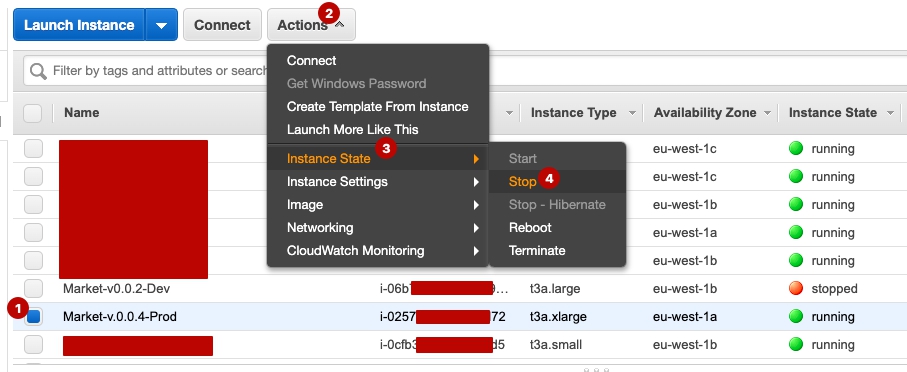
- Как только сервер будет остановлен изменяем его тип: Actions — Instance Settings — Change Instance Type
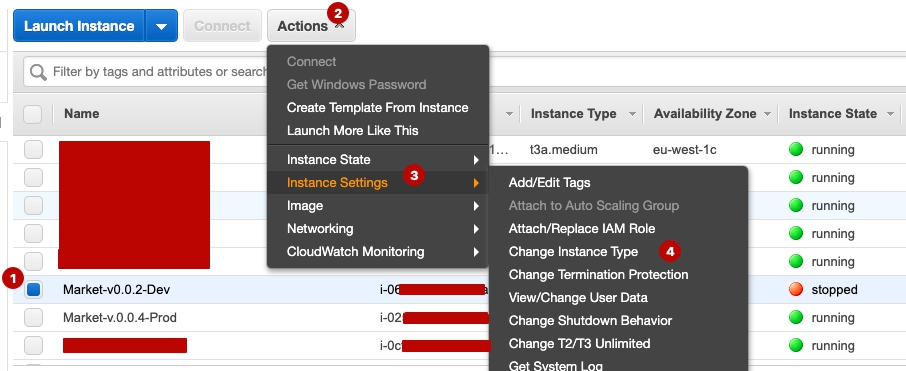
- Выбираем необходимый тип и подтверждаем выбор — Apply
- Стартуем измененный инстанс: Actions — Instance State — Start
Таким образом, можно изменять мощность как в большую сторону, так и в меньшую
Изменяем размер жестного диска EBS
- В разделе EC2 переходим в подраздел Elastic Block Store — Volumes
- Выбираем именно тот Volume (жесткий диск) который нам необходим — идентифицируем его или по тегам, которые мы составляли при добавления Volume к нашему серверу при создании или же по столбцу Attachment information
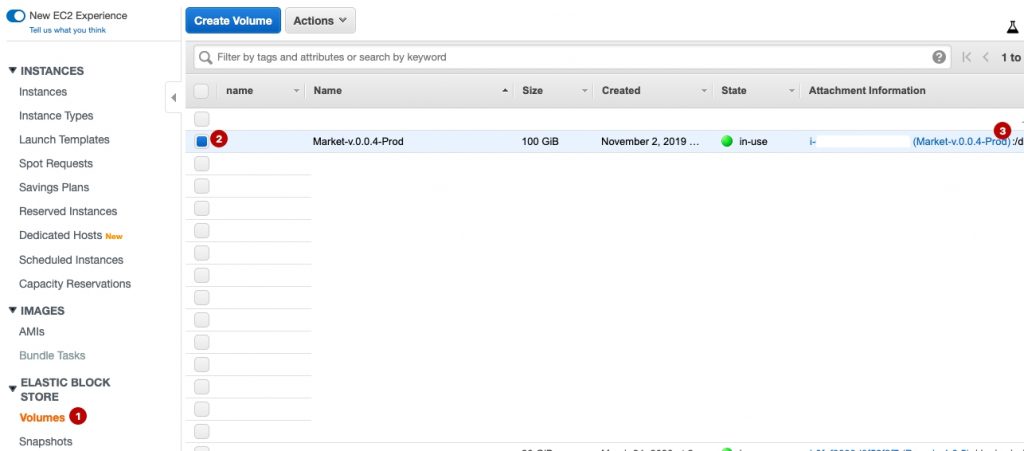
- Далее: Actions — Modify Volume
- Устанавливаем новый размер хранилища Size и, затем, Modify
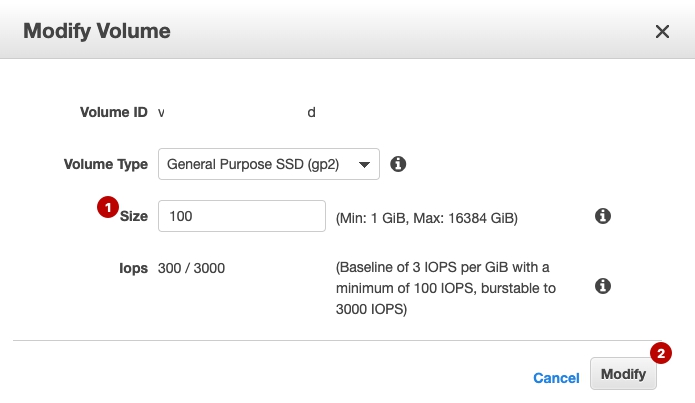
Так мы увеличили размер хранилища. Осталось внести изменения в системе, для расширения основного раздела жесткого диска.
Далее инструкция будет для Linux (CentOS в частности, а для других систем можно обратиться к официальной документации)
Соединяемся с сервером по SSH. Затем получаем рут права
$ sudo suВыводим список блоков хранения, прикрепленных к серверу
# lsblkОбычно, основной блок имеет имя nvme0n1, закидываем на него не привязанную память
# growpart /dev/nvme0n1 1Удостоверяемся что память привязана
# lsblkГоворим файловой системе, что можно использовать эту новую память. Выводим список разделов
# df -hИ применяем изменения к основному разделу (чаще всего это /dev/nvme0n1p1)
# sudo resize2fs /dev/nvme0n1p1Удостоверимся, что изменения произошли успешно
# df -hГотово! При этом, перезагрузка сервера не требуется.