Подразумевается, что вы — счастливый обладатель более ранней виндовс.
Это может быть 7я, Vista, 8я, или 10я версия.
1). Находим установочный образ с Виндовс 11
Можно пойти по простому пути, если у вас современный компьютер.
Дело в том, что какое то время, Microsoft, для установки Windows 11, требует довольно таки серьезное железо и поддержку технологии TPM у вашего процессора.
Если вы уверены, что эти требования выполнены, можно скачать образ с сайта Майкрософта по ссылке
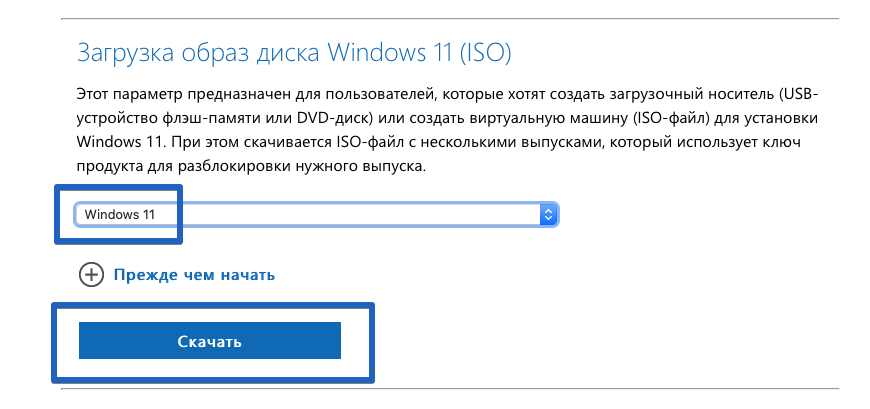
В случае, если вы не уверены, что ваше железо достаточно современно (или же планируете установить винду на виртуальной машине), то можно скачать заранее заготовленный под это дело образ используя AveYo’s Universal MediaCreationTool.
В частности, скачиваем MediaCreationTool.zip от сюда следующим образом:
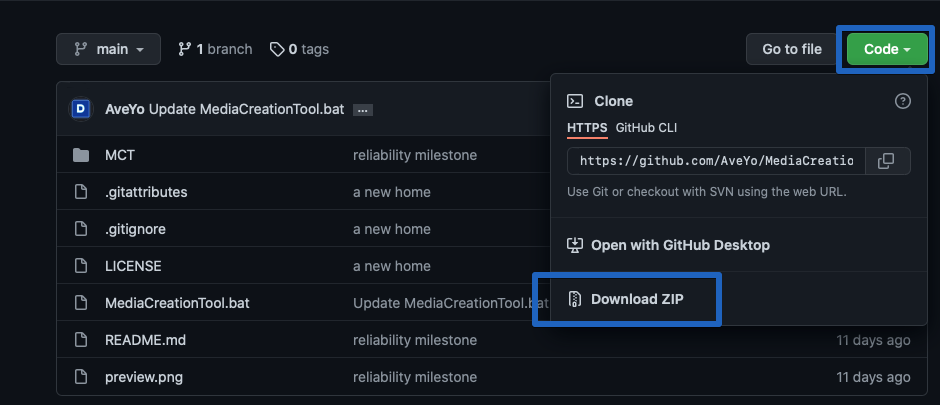
Распаковываем и запускаем файл MediaCreationTool.bat
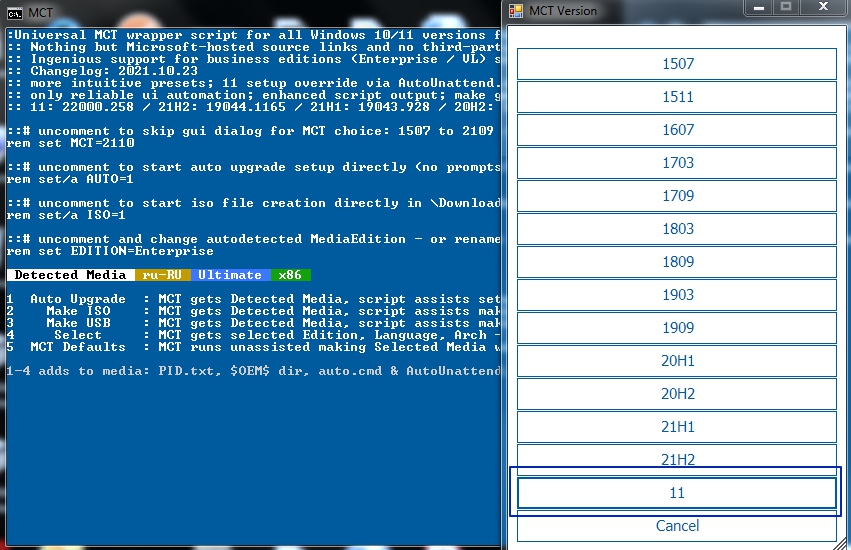
Выбираем пункт “11” как на скриншоте
Тут же можно выбрать действие, например скачать ISO (Make ISO) или создать загрузочную флешку (Make USB).
Процедура загрузки образа потребует некоторого времени. По окончании этой процедуры, программа проинформирует об этом и покажет, где был сохранен образ.
Конечный образ занимает приблизительно 4 гигабайта.
2). Создаем загрузочных флешку
Разумеется, нужна сама USB флешка. Не менее 8 гигабайт. Вставьте ее в USB-разъем вашего компьютера.
Для создания загрузочной флешки можно использовать специализированную программу, которую скачаем тут …
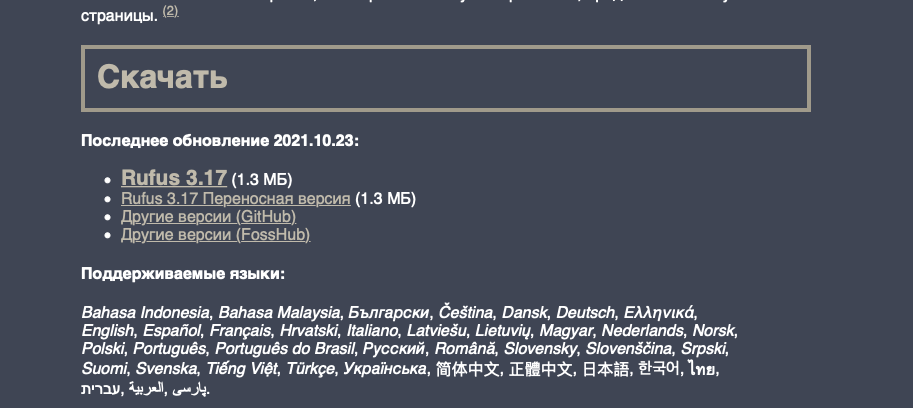
… Скачиваем, запускаем, выбираем ранее созданный образ Винды и выставляем настройки на на скриншоте (для загрузочной флешки):
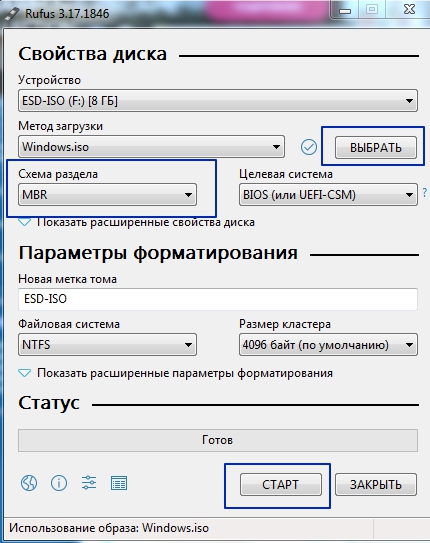
Схема раздела: MBR.
Нажимаем старт и ожидаем окончания операции.
Загрузочная флешка готова. Осталось с нее поставить Windows 11.
3). Установка Windows 11 с загрузочной флешки
По факту, далее, процесс установки Виндовс 11 принципиально ничем не отличается от установки любой другой виндовс.
Проще всего создать отдельный раздел под новую виндовс, или же можно установить ее вместо вашей текущий операционной системы (не буду описывать этот процесс в данной статье, если ранее не делали, пожалуйста, поищите информацию самостоятельно, ее много на просторах интернета).
Чтобы запустить процесс установки с USB флешки, эта флешка должна быть вставлена в разъем USB 🙂
Далее перезагружаем компьютер и прежде чем загрузилась операционная система, входим в биос (обычно нужно нажимать на кнопку DEL).
В биосе (обычно в разделе Advance) меняем порядок загрузки — подымаем наверх USB Flash. Сохраняем (обычно F10). Система перезагружается и, через какое то время появляется окно установки Windows 11.
Далее, читаем, выбираем язык, региона указываем имя, пароль для учетки.
На окне активации, где предлагают ввести ключ активации, если у вас его нету, Выбираем соответствующий пункт (что-то вроде “У меня нету ключа активации” или “I don’t have a product key”).
Если вам понравится эксплуатация новой Виндовс, позже сможете ее активировать, для лучшего пользовательского опыта

iste veritatis nostrum exercitationem
reprehenderit harum totam sint et et facilis qui consequatur voluptatum voluptas ut sapiente minima temporibus optio magni tenetur voluptas quos nam repudiandae. similique accusamus dignissimos et unde perferendis cumque eaque dolor. et sed aut aut ab exercitationem deserunt ipsam non. natus explicabo eos expedita veritatis suscipit dolor exercitationem sint ratione tenetur cupiditate sed et. quisquam reiciendis et quos laboriosam soluta consequatur nesciunt fuga reiciendis vitae sapiente autem ad accusamus minima et modi voluptate.
ex quia ad corrupti pariatur id optio.
на андроид бесплатно
Website SEO